OTP banka d.d. Hrvatska has complemented its range of products and services with a mobile banking application called OTP m-banking, which is intended for smartphone owners, whether based on Android or iOS operating system. The application enables the access to transaction and savings accounts, various financial transactions, and has other functionalities, as listed below.
Application functionality
Demo version of the application
- Requires logging into OTP direct
- Allows you to view of all the functionalities of the application
- Allows you to view the current exchange rates, as well as historic exchange rates
- Provides directions to the nearest OTP branch or ATM
Options available under information and help:
- Information about OTP banka
- User support (contacting OTP banka call centre)
- Reporting blocked bank cards
- E-mail -> help desk service
- On-line instructions
- OTP m-banking
- WEB site of OTP banka (link)
- WEB site of investment funds (link)
- Mobile banking - information about the application version
Full version of the application (post log in)
- Setting up of HRK payment orders (internal or external), with a delayed payment option
- Setting up a payment order by scanning 2D code found on the order
- Setting up an internal transfer
- Purchase and sale of foreign currency
- Mobile phone top-up
- Transfer of funds to prepaid cards
- Transfer of funds from prepaid cards
- Transfer of funds to a revolving card account
- Saving and updating of the payment order and internal transfer templates
- Overview of set up orders, per status and per dates
- Overview of account information and turnover
- Overview of existing savings account details
- Overview of bank card details and bank card turnover
- Overview of active loan details
- Overview of balance of units in investment funds, and other useful information
- Overview of active standing orders/direct debits
- Currency converter
- Savings calculator
- Loan calculator
- Exchange rates
- Mailbox
- Various useful information and links
Security of the application
The OTP m-banking application for smartphones is completely safe to use. The application is protected by a PIN known only to the mobile phone owner. The integrated software token provides complete safety even in case of a theft or a loss of the mobile phone. The information connected to accounts and PIN are not stored on the phone, which means that confidentiality is guaranteed. For even better protection against unauthorised access, the application turns off automatically after 3 minutes of idle time, and locks up automatically after 3 consecutive wrong PIN entries.
How to install the application?
The application is available for mobile phones working on Android and iOS.
The full name of the application is: OTP m-banking HR
The link for downloading the application on your Android is ->Google Play and for your iOS (Apple iPhone) ->AppStore
NOTE: Both versions of the application have the same functionalities. Due to certain specific features of each platform, there are minor differences in the screen appearance and in accessing of certain functions. This instruction combines the screenshots of the Android and iOS versions, and offers a few examples of key differences in the segments important for accessing of certain functions.
A user, bank customer, can only activate one OTP m-banking application, on one mobile device.
To do that, no prior activation of the service in the bank or via internet banking is required. However, the number of functions of such application is substantially lower. To have a fully functional application, it must be activated in a branch or via Element@ internet banking.
Once OTP m-banking service has been contracted in a branch, the prospective user will automatically receive two text messages. The first text shall contain the link for downloading of the application from the App Store or Google Play, depending on the mobile phone. The second text shall contain the initial password that must be entered upon activation of OTP direct functionality. At that, the customer must make sure that the bank has the correct phone number in its database.
If the OTP m-banking service is contracted via Element@ internet banking, the prospective user will receive a single text message with the link for downloading of the application from on-line distribution centres. At that, the customer must make sure that the bank has the correct phone number in its database. If the mobile phone number in the OTP banka data base is incorrect, it must be updated by using the "personal data" option. The required activation codes are available on the screen, in the Element@ internet banking environment.
Downloading of the application from the Apple Store or Google Play, depending on the type of device, starts by clicking on the link delivered in the text message. The type of the device is identified automatically. Should the download via such link fail for whatever reason, the application can still be downloaded the usual way, as any other smartphone application.
Internet connection is a precondition for downloading of the OTP m-banking on one's mobile phone. Please confirm that you want to download the application. Application download and installation are segments of an automated process.
Application download
How to activate the application?
Upon starting the OTP m-banking application for the first time, one must enter the user ID and the initial password. The user ID and the initial password enables activation of the application and further use. The first step after entering the user ID and the initial password (activation code) is choosing and entering of PIN to be used going forward.
Once OTP m-banking service has been contracted in a branch, the prospective user will automatically receive two text messages. The first text shall contain the link for downloading of the application from the App Store or Google Play, depending on the mobile phone. The second text shall contain the initial password that must be entered upon activation of OTP direct functionality. At that, the customer must make sure that the bank has the correct phone number in its database.
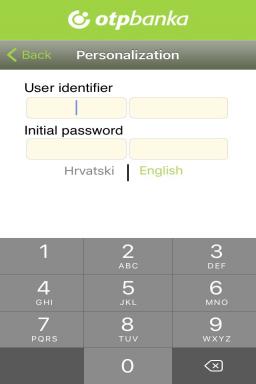
The user ID is a numerical code consisting of 8 characters (entered into two fields, four characters per each field). The 8-character user ID is provided in the branch upon activation of the OTP m-banking service.
The initial password is a numerical code consisting of 8 characters (entered into two fields, four characters per each field). The initial 8-character password is supplied via text message sent to the mobile phone number registered in OTP banka's data base, and on which the m-banking application will be installed. For that reason, the receipt slip containing the user ID and the text message containing the initial password should be kept until the application activation.
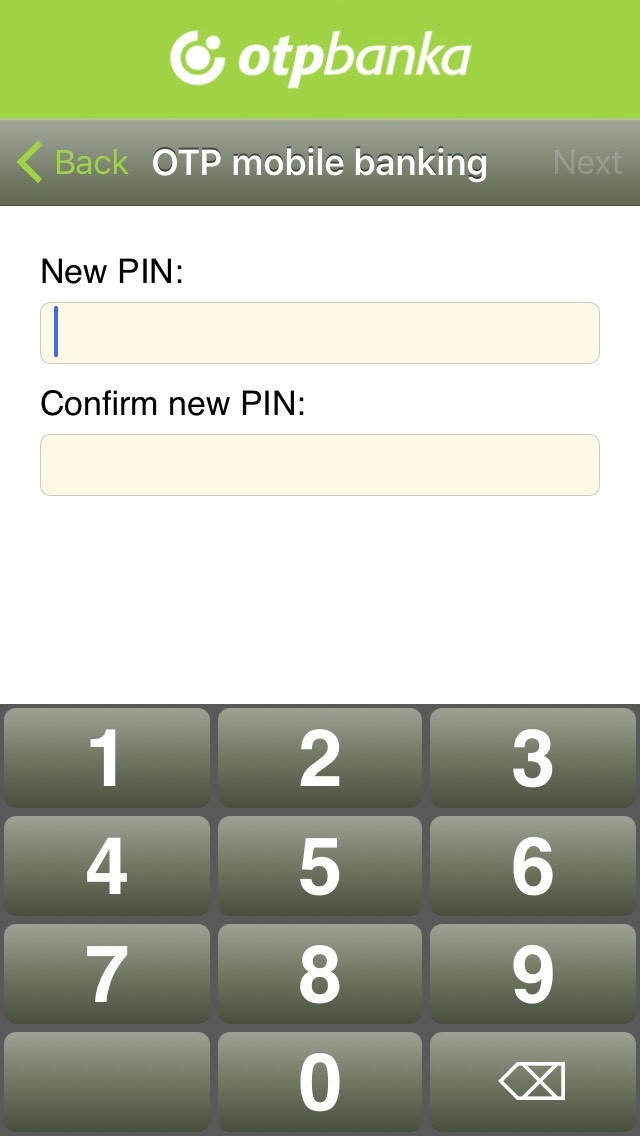
If the OTP m-banking service is contracted via Element@ internet banking, the user ID and the initial password are displayed on the computer screen.
The customer who has contracted the service, that is, the owner of the mobile device shall activate the application.
Having entered the user ID and the initial password, the PIN must be defined. After the first PIN entry, it must be re-entered. Defined in such a way, the PIN is to be used for every future access to the application. The PIN must consist of at least 4, and at most 10 characters. The user can change the PIN at all times.
If the PIN is too simple (e.g. 1234 or 1111) the application shall generate a warning and shall prompt the user to repeat the procedure.
Starting of the application
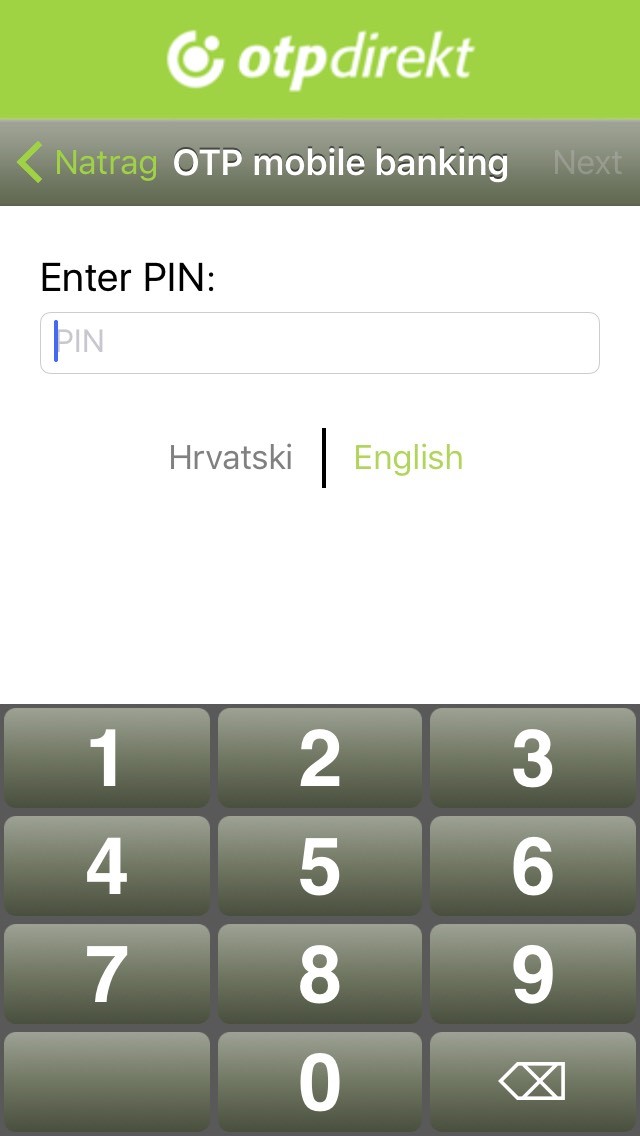
In order to start OTP m-banking, the user must enter the PIN.
As the PIN is confirmed, the display shows three buttons. A tap on the"otpdirect" button generates the regular PIN entry interface, and once the PIN is re-entered, the main menu of the application is displayed.
By choosing a function, one can access the pertaining screens, and the user is guided to the end of transaction rather intuitively. Generally, the functions can be divided into three groups: financial transactions, overviews and information.
In case of iOS mobile devices, the "exit" button re-directs the user back to the initial screen.
On Android mobile devices the exit function is located in the hidden Options menu, typical of Android platform.
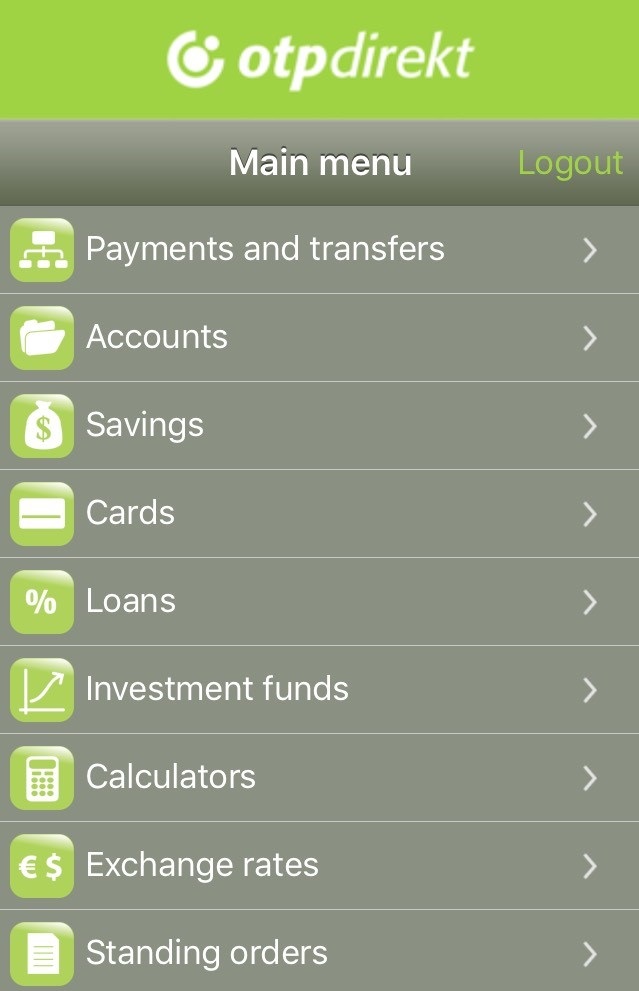
Main menu functions

Payments and Transfers
The Payments and Transfers option enables setting up of payment orders crediting the accounts of corporate entities with OTP banka, and all HRK accounts they hold with other banks; making payments by scanning of the 2D barcode found on the order; internal transactions between the holders of accounts in OTP banka; mobile phone top-ups, purchase and sale of foreign currency, transferring funds to and from bank card accounts, as well as making of personalised templates.

Accounts
The Accounts function provides access to all accounts one owns or is a signatory to; provides insight into account turnover and details of all pertaining transactions. It includes details of current accounts, foreign currency accounts, transfer accounts and savings accounts.

Savings
The Savings function provides access to all savings accounts one owns or is a signatory to, showing details of such accounts. It includes data of standard savings, scheduled savings, children's scheduled savings...

Cards
The Cards function provides access to details of all cards one holds or is additional holder of (credit, WEB, prepaid). In addition to the above, one can control the card account turnover.

Loans
The Loans function provides access to details of all active loans - housing loans, cash loans...

Investment funds
The Investment funds function provides insight into the number of units in all funds managed by OTP Invest, with additional useful data about such funds.

Calculators
The Calculators function offers three types of calculators: savings or deposit calculator, exchange rate calculator and loan calculator. It must be noted that the savings and credit calculators generate computations that are for information purpose only, and - as such - are non-binding for the bank.

Exchange rates
All the exchange rates as at the current date or some past date are available through the exchange rate function. Bid and ask rates for cash; middle exchange rate, and bid and ask rate for foreign currency. The following currencies are are available: AUD, CAD, CZK, DKK, HUF, JPY, NOK, SEK, CHF, GBP, PLN, USD & EUR.

Standing orders
The Standing Orders function provides an overview of details of all active standing orders. It includes information about internal, individual and external standing orders.

Messages
The Messages function provides an internal mail box for messages on executed or rejected pending standing orders, about the status of a bank card application, etc. The number of unread messages in the inbox is in brackets, on the right side.

Change of PIN
The Change of PIN function allows for the change of PIN used for accessing OTPdirect functionalities. PIN is a sequence of numbers consisting of 4 to 10 characters. Three wrong PIN entries result in locking of the application. In this case it is necessary to contact a branch and start the new user ID and one-time password issuance procedure. Alternatively, it can be done via Element@ internet banking.

Information and help
The Information and help function provides the user a set of useful information and links. All important contact data of OTP banka can be found there, an automatic call can be placed to the call centre, an option to cancel a lost or stolen card, e-mail address of the support service, links to web pages of OTP banka and OTP Invest. The current and the available versions of the application can be checked by choosing the Mobile banking - info option.
Payment order
The Payment Order function enables the user to set up payment orders crediting the accounts of corporate customers of OTP banka, as well as any HRK accounts in other banks. With this function, a payment order can be made on the current date or it can be set up (announced) for some other date. The payment order can be entered by filling in the compulsory fields or by retrieving the data from the saved templates. The templates saved via the Element@ internet banking can be found in the OTP m-banking application and can be used without restrictions.

Steps for setting up a payment order
- Payments and transfers
- Payment order
- Select the account
- Enter the bill details
- Enter additional information (optional)
- Confirm by tapping the Pay button
- Confirm on the control screen or cancel and go back to the payment order
- Enter PIN and confirm
- Answer the question about saving the order as a template
- If NO - the transaction is finalised
- If YES - the template must be named and saved as a new one or as an updated one.

Payment order with 2D barcode
Payment order can be filled automatically, by scanning the 2D barcode found on it. 2D barcode scanning is initiated by selecting the Payment order - 2D barcode option.


Steps for entering of payment order by scanning the 2D barcode
- Payments and transfers
- Payment order with 2D barcode
- Select the account to be debited
- Scan the 2D barcode
- Confirm by tapping the Pay button
- Confirm on the control screen or cancel and go back to the payment order
- Enter PIN and confirm
- Answer the question about saving the order as a template
- If NO - the transaction is finalised
- If YES - the template must be named and saved as a new one or as an updated one.
Internal transfers
Internal transfers allow for transfers between one's HRK accounts, HRK accounts one is a signatory to, transfers to HRK accounts held by OTP banka customers (enter the account number option).

Steps for internal transfer to HRK accounts:
- Payments and transfers
- Internal transfers
- Select the account to be debited
- Select the account to be credited, or enter a HRK account in OTP banka you wish to credit
- Enter the amount to be debited / credited
- Confirm by tapping the Pay button
- Confirm on the control screen or cancel and go back to the payment order
- Enter PIN and confirm
- Answer the question about saving the order as a template
- If NO - the transaction is finalised
- If YES - the template must be named and saved as a new one or as an updated one.
Purchasing foreign currency
This option provides for purchasing of foreign currency by debiting own HRK accounts and crediting own accounts /accounts one is a signatory to, in FCY.

Steps for purchasing of foreign currency:
- Payments and transfers
- Sale/purchase of foreign currency
- Purchase of foreign currency
- Select the HRK account to be debited
- Select the FCY account to be credited
- Enter the amount in the currency of the account to be credited
- Confirm by tapping the Pay button
- Confirm on the control screen or cancel and go back to the payment order
- Enter PIN and confirm
Selling of foreign currency
The transaction of selling of foreign currency enables the sale of foreign currency from own FCY accounts or FCY accounts one is a signatory to, to accounts in HRK.

Steps for selling of foreign currency:
- Payments and transfers
- Sale/purchase of foreign currency
- Selling of foreign currency
- Select the account to be debited (FCY account)
- Select the FCY account to be credited (HRK account)
- Enter the amount to be sold (desired amount in HRK, where the FCY equivalent is to be automatically calculated on the control screen).
- Confirm by tapping the Pay button
- Confirm on the control screen or cancel and go back to the payment order
- Enter PIN and confirm
Mobile phone top-up
The transaction titled “Mobile phone top-up” enables the user to top-up his/her mobile phone whichever network he/she uses (Hrvatski telekom, Vip, Tele2, Tomato or Bonbon).

Steps for mobile phone top-up
- Payments and transfers
- Mobile phone top-up
- New top-up
- Select the service provider
- Select the top-up amount
- Select the account to be debited
- Confirm by tapping the Pay button
- Confirm the order or cancel and go back to the payment order
- Enter PIN and confirm
Note: Once the transaction is finished, the code for top-up can be copied by tapping on it.

Transfer of funds to a credit card
The transaction titled “Transfer of funds to a credit card” enables a transfer of HRK funds to a revolving credit card account.

Steps for transfer of funds to a revolving card account:
- Payments and transfers
- Transfer of funds to a credit card
- Select the account to be debited (HRK)
- Select the account to be credited
- Enter the amount to be transferred (in HRK)
- Confirm by tapping the Pay button
- Confirm on the control screen or cancel and go back to the payment order
- Enter PIN and confirm
Transfer of funds to a prepaid card
The transaction titled “Transfer of funds to a prepaid card” enables a transfer of funds to a Visa Web prepaid card or a MasterCard PayPass prepaid card.

Steps for transfer of funds to the prepaid card account:
- Payments and transfers
- Transfer of funds to prepaid card
- Select the account to be debited (HRK)
- Select the account to be credited
- Enter the amount to be transferred (in HRK)
- Confirm by tapping the Pay button
- Confirm on the control screen or cancel and go back to the payment order
- Enter PIN and confirm
Transfer of funds from a prepaid card
The transaction titled “Transfer of funds from a prepaid card” enables a transfer of funds from a Visa Web prepaid card or a MasterCard PayPass prepaid card to an account in HRK.

Steps for transfer of funds from the prepaid card account:
- Payments and transfers
- Transfer of funds from prepaid card
- Select the account to be credited
- Select the account to be debited
- Enter the amount to be transferred (in HRK)
- Confirm by tapping the Pay button
- Confirm on the control screen or cancel and go back to the payment order
- Enter PIN and confirm
Using of templates
Using the OTP m-banking application, one can generate own payment order templates and internal transfer templates. Such templates can be generated from the payment order screen or the internal transfer screen, immediately before payment confirmation. All the templates saved via eLEMENT@ Internet banking are visible through OTP m-banking application as well, and can be used for all payments and transfers. Also, templates saved via eLEMENT@ Internet banking can be modified and saved under a different name as a completely new template.



Templates can be retrieved from the Payments and transfers menu >> Templates.
The following screen shows the basic division of templates into payment orders and internal transfers, as shown in the above image. Selecting one of the options, one can access the list of saved templates.
Tapping on the desired template brings the template to the screen. Even when the template is displayed on the screen, the still cannot edit the payment order. To do that, one should select the “Fill in the order” button. In case of Android platform, that button is located in a hidden menu.
Overview of orders
OTP m-banking application enables the user to view all payment orders set up via the OTP m-banking application, or via eLEMENT@ Internet banking.

“Overview of payment orders” can be accessed via the Payments and transfers menu. The first following screen filters the types of orders, as shown in the picture on the left. In addition to the list of "Executed payment orders" as primary transactions, the list of "Non-executed payment orders" displays the rejected payment orders that have been pending, or unauthorised payment orders entered via Element@ internet banking.
In the "Pending payment orders” menu one can retrieve all the payment orders with deferred execution date, regardless whether they have been set via OTP m-banking application or via Element@ internet banking.
If the user, for whatever reason, decides to delete a pending order, it can be done in this screen, by tapping on the Delete order button.


Order search filter
This filter offers the user three levels of search. The basic choice is the search per "Number of days”from the current date backwards. E.g. if wishing to view payment orders entered within the last ten days, in the "Enter the number of days” one should enter number 10. The number of transactions criterion functions the same way. In this case the application will retrieve the last 10 orders regardless of the time they were entered.
The "For the period” filter offers the user to check a day /days (period) for the entered orders. It is enough to enter the first and the last day of the period one wishes to view.


Sending the payment receipt to desired e-mail address
From the overview of orders, one can initiate the action of sending the payment receipt to own e-mail address, or the address of one’s choice. It is possible to send the receipts of payment orders or of internal transfers. Receipts of the payment orders scheduled for a later execution date (pending payment orders) can also be initiated, where such receipts will only be sent to the recipient after the order has been executed. Payment receipts are delivered in *.pdf format. The payment receipt sending option can be found under Payments and transfers-> Overview of orders.

Having selected the type of order (executed or pending), and having set the search filter, one can see displayed an analytic list of orders. Tapping on the details of the order the payment receipt of which is to be sent brings the "Receipt" option to the screen. Selecting that option opens the field intended for recipient’s e-mail address. If there is a saved e-mail address of the application user in the contact data in OTP banka’s base, such address will be automatically shown in the field. The address can be changed if the receipt is to be sent to another recipient. Once the e-mail address of the recipient is filled in, the transaction is completed by tapping on the “Continue”button.
Other overviews
Accounts

The function of "Accounts" enables a fast overview of the available balance for all accounts with OTP banka that one holds or is a signatory to, as well as the overview of account turnover per one of the selected criteria, and provides insight into the details of an individual transaction.
Savings

The function of "Savings" enables an overview of active savings with all details such as: status, date of contracting, maturity, balance of the principal, interest rate (%), interest accrued as at that date, expected interest amount as at the maturity date, maturity date, type of term deposit, rollover and capitalisation...
Loans

The function of "Loans" enables the overview of all active loans with all details such as: loan type, agreement number, granted amount, loan currency, date of approval, maturity date, instalment amount, interest rate, number of account to be credited, undue principal in HRK and in the loan currency, credit account balance, due principal, due regular interest, due penalty interest, total due liabilities...
Cards

The function of "Cards" enables an overview of the cards one holds, and any cards held by additional cardholders. Having selected one of the offered cards, card details such as its status, expiry date, settlement date, date of debiting, credit account, approved credit, monthly limits, available amounts, outstanding debt, credit used and holds placed on account, undistributed payments, can be viewed. At the bottom of the screen there is a “card details” option enabling overview of turnover on the card account. Only the main cardholder can view the turnover on the bank card account, whilst the additional cardholders can neither view the turnover of the account linked to the main card, nor that linked to the additional card.
The function of "Investment funds” provides insight into the number of units in all funds managed by OTP Invest, with additional useful data about such funds.
Investment funds

Standing orders

The function of "Standing orders” enables retrieval of the set up standing orders and insight into details such as: agreement number, date of contracting, principal, debit account, order status, recipient, recipient’s account, purpose of payment, date of last payment, amount last paid, date of next payment, number of agreed instalments, number of irregular payments...
Messages

The function of "Messages” enables an overview of all incoming messages sent by the bank and connected to the execution of pending payment orders, status of application for a bank card and other useful information. In case the user has unread messages or messages that have been read but not marked as such, the number of such messages is shown in the main menu, in brackets next to the functions. Once deleted, the message is no longer visible.
Exchange rates

The function of "Exchange rates" enables retrieval of the exchange rates of OTP banka valid per the chosen date. Once the parameters are selected, the quotes of the desired currency as per the chosen date are shown. The following quotes are available: bid rate for cash, ask rate for cash, middle rate (CNB’s), bid rate for F/X (cashless/through account) and ask rate for F/X (cashless/through account).
Calculators
Currency converter

When using the currency calculator, it is very important to be precise in setting the elements of the calculation, especially in case of converting from a foreign currency to another foreign currency. For currency conversion, the ask and bid rates of OTP banka for cash and for F/X (cashless/through account) are used. In order to get the precise calculation, it is necessary to set the exact input parameters.
Note: Currency converter uses the exchange rate of OTP banka valid as at the chosen date to do the calculation.
Savings calculator

Savings calculator enables entering of an arbitrary amount as principal (currency is of no importance for this type of calculation), desired period expressed in months, and an arbitrary interest rate. All the savings parameters can be entered in a simple and flexible way to calculate the approximate amount of interest earned upon maturity.
Note: The results obtained by way of the savings calculator are for information purposes only, and are not binding for the bank in any way.
Loan calculator

Loan calculator enables entering of an arbitrary amount as loan principal (currency is of no importance for this type of calculation), desired period set in years, and an arbitrary interest rate. All the basic loan parameters can be entered in a simple and flexible way to calculate the approximate amount of a monthly instalment.
Note: The results obtained by way of the loan calculator are for information purposes only, and are not binding for the bank in any way.
Change of PIN
The function of "Change of PIN" enables the user to change the PIN used to access the application and to authorise the payment orders and transfers as often as desired. The PIN can be changed through three screens, as shown in the below images. The first screen is envisaged for the existing PIN (the PIN used thus far to access the application), the second screen is intended for a new PIN, and the third screen is intended for confirmation of the new PIN. PIN must neither be shorter than 4 characters, nor longer than 10 characters. The application will not accept a simple sequence of numbers such as 1234, i.e. it will not confirm it.

OTP m-banking involves very strict security measures. It can only be accessed by entering the correct PIN. Wrong PIN can be entered two times, and with the third wrong PIN entry the application automatically shuts down and must be reinstalled. The user can reinstall the application in any OTP banka branch, or independently if using ELEMENT@ Internet banking with the “Reinstall” option in the mobile application menu. Either way, the user will obtain a brand new user ID and the initial password.
Information and help
The Information and help function provides the user a set of useful information and links:
- Information about OTP banka - basic information about OTP banka such as transfer account number, address information, telephone and similar
- User support - Placing of automatic call to the Call Centre of OTP banka.
- Reporting blocked bank cards - Placing of automatic call to the Call Centre of OTP banka.
- E-mail contact - Automatic access to the e-mail function to send an e-mail to the bank.
- Online instructions - mobile banking - Online instructions for OTP mobile banking.
- WEB site of OTP banka - Link to the OTP banka WEB site
- Investment funds - Link to the OTP Invest WEB site
- Mobile banking - info - Basic information about the OTP mobile banking application version.


