Introductory notes
OTP m-business application is intended for business customers.
To be able to use OTP m-business application, you need a smartphone with internet access, available memory space for storing the application, and working on one of the two following platforms:
- iOS (version iOS 8.x or more recent)
- Android (version Android 4.x or more recent)
Note: currently there is no version for the Windows mobile platforms
Functionalities of OTP m-business application
OTP m-business application enables the user:
- To check the current balance and turnover on HRK and FCY accounts, whether they are transaction accounts, deposit accounts or accounts connected to bank cards
- To view turnover on the transaction account using different filters
- To download the statement (PDF format) of the transaction account balance, and send it to a registered e-mail address or to an e-mail address entered into the m-business application
- To obtain information about the amount of granted facility and its duration
- To obtain information on the number and amount of pending payment orders (orders you have scheduled for a future date)
- To obtain information about the number and amount of queued payment orders
- To set up payment orders in HRK up to the authorised daily limit (the daily limit equals HRK 30,000.00 and cannot be changed)
- To pay bills by scanning their 2D bar codes
- To credit the Visa Business repayment account
- To credit the loan repayment account
- To download the monthly statement of fees charged for national payments (and send it to a registered e-mail address or to an e-mail address entered into the m-business application)
- To download the notification of expenses incurred with Visa Business cards (and send it to a registered e-mail address or to an e-mail address entered into the m-business application)
- To view the turnover for each Visa Business card separately, or at the level of the main account for all cards
- To view the payment orders set through the application, using various filters
- To forward the receipts via OTP m-business application to a registered e-mail address or to an e- mail address entered into the m-business application
- To use payment order templates created earlier via OTP m-business or via eLEMENT@ Internet banking
- To view details of active loans
- To view active L/Cs
- To view active guarantees
- To view messages in the internal mailbox and handle them
- To view the applicable foreign exchange rates for cash and for non-cash transactions, and the possibility to check the foreign exchange rates for past dates
- To use the foreign exchange currency converter for the selected foreign exchange currency or the foreign exchange currencies found in the archive
- To use the loan calculator (approximate calculation of a loan instalment)
- To use the deposit calculator (approximate calculation of interest earned on savings)
- To use the "Location" functionality and find the nearest ATM or branch
- To obtain the information about the useful contacts in the Bank, such as call centre, number to call to cancel a stolen or lost bank card, number of one’s relationship manager with the “call” option (for MSEs), various useful links
- To familiarise oneself with the application through the DEMO version available in the open portion of the application
- To choose English as the application language.
Application security
Use of the OTP m-business application for mobile phone platforms is completely safe. In addition to the PIN protected application (PIN known only to the mobile phone owner), the integrated software token provides complete safety even in case of a theft or loss of the mobile phone. The information connected to accounts and PIN are not automatically stored on the phone, which means that confidentiality is guaranteed. For even better protection against unauthorised access, the application turns off automatically after 3 minutes of idle time, and locks up automatically after 3 consecutive wrong PIN entries.
Open portion of the application
Functions in the open portion of the application are available to all mobile phone owners who have downloaded and installed the OTP m-business application, regardless whether they have contracted the application and whether it has been activated.
List of functions:
- Interface for entering of the activation number (if the application has not been activated)
- Interface for entering of PIN (if the application has been activated)
- Menu bar
- Lock – opens the screen for PIN or activation keys entry
- Question mark – opens the screen of DEMO version of the application
- Settings – language options
- Foreign exchange currency converter (cash and non-cash)
- Information and assistance (call centre phone number, useful links and basic information about the Bank, information about the OTP m-business user)
- Locations (OTP banka ATMs and branches– map)
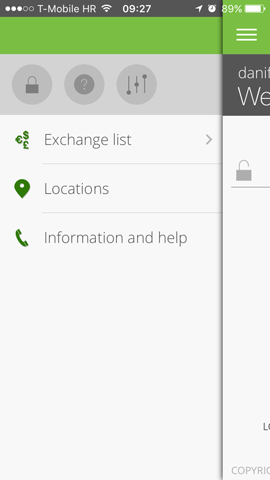
Service activation and log in instruction
The OTP m-business application is intended for legal entities.
The application can be contracted in OTP banka branch network. All signatories listed on the Signature and Stamp Specimen are authorised for activation of this application, whilst the user of the application does not have to be a listed signatory.
To contract the OTP m-business service it is necessary to fill in the "Application for OTP m-business service for corporate customers".
Upon contracting of the service, the future user is provided a document that, among other information, contains the first 8-digit activation code sequence. The second 8-digit activation sequence is delivered via SMS. The link for downloading of the application from online stores (Google Play or Apple Store) is also supplied in the form of SMS. The application can be downloaded directly, regardless of the contract. However, in that case the user can access only the basic functions such as the foreign exchange rates, the map with ATMs and branch locations, basic information about the bank and the main contacts.
You will receive an e-mail to your e-mail address (that you provided on the application for OTP m-business service) about the activation of the registered e-mail address. Such activation is necessary if you wish to use the functionalities of the application such as sending of statement of account, receipts and notifications of fees to the e-mail address. After activation, e- mails can be sent to the registered e-mail address or to the e-mail address provided in the OTP m- business application.
After installing the OTP m-business application, it needs to be activated to get the post-login functionalities. The activation is carried out in a way to enter the activation code sequence provided on the form supplied by the bank, and then the second part of the code consisting of 8 digits, which is supplied via SMS.


After confirming the activation codes, the user is offered another screen where he/she can enter the name (that he/she wants to appear in the application) and attach a photograph (avatar). After that, one enters the PIN of no less than 4 digits and no more than 10 digits. This PIN must be confirmed once more in the following box, which completes the activation of the application, and makes all of its functionalities available.
In case the application is deleted, or blocked (following three consecutive wrong PIN entries), or after phone replacement, the application must be contracted in a branch office again. The procedure is almost identical as the first time, and the application replacement is free of charge.

Application download
Settings
From the main menu inside the closed portion of the application tapping on the icon![]() you enter the Settings screen. The screen is divided into three parts:
you enter the Settings screen. The screen is divided into three parts:
-
Localization
Here you can choose language of the application (English, Croatian).
-
Account
Selecting this option opens a new screen with the following menu:
- Rename account - Here you change the username you selected when activating application.
- Change profile picture - Here is possible to change the profile picture.
- Remove profile picture - Here is possible to remove the profile picture.
- Deactivate account - Here you can deactivate the application. The application can be re-activated by entering the new activation codes you can get in Branch office.
- Change PIN - Here you can change the PIN you use when entering the application.
-
About
Through this screen, you can see information about the application OTP m-business.

Accounts
Tapping on the “Accounts" option brings the following to the screen:
- Domestic transaction account
- Foreign transaction account
- Visa Business account
Selecting the "Transaction accounts" option brings to the screen all HRK accounts and the following options:
- Overview
- Details
- Statements
- Pay
- Transactions
- Pay
The "Details" option provides an overview of all the important parameters of the account such as: account type, available balance, authorised overdraft, amounts of the queued payment orders.
The "Statements" option enables the user to send statements of a certain account to the registered e-mail, or to the e-mail address provided in the OTP m-business application. The statements are delivered in pdf format.
The "Pay" option enables setting up of a payment order, whether by entering of a new order, using of a template, or scanning of the 2D bar code found on the form.
The "Transactions" option provides an overview of all financial transactions for the set period. The parameters can be set in the filter (the option appears after tapping the funnel icon in the upper right corner of the screen). For the "Transaction Details" option one should tap on the related transaction.
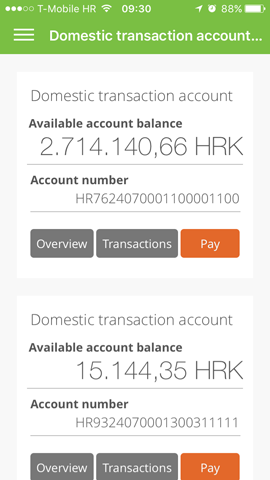
Selecting the "Foreign Transaction Account" option brings to the screen all the accounts and options related to accounts in foreign currency:
- Overview
- Details
- Statements
- Transactions
The "Details" option provides an overview of all the important parameters of the account such as: account type, available balance, authorised overdraft, amounts of the queued payment orders.
The "Statements" option enables the user to send statements of a certain account to the registered e-mail, or to the e-mail address provided in the OTP m-business application. The statements are delivered in pdf format.
The "Transactions" option provides an overview of all financial transactions for the set period. The parameters can be set in the filter (the option appears after tapping the funnel icon in the upper right corner of the screen). For the "Transaction Details" option one should tap on the related transaction.
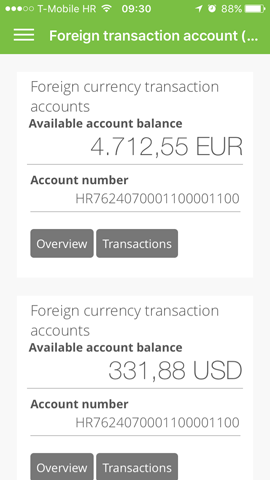
Selecting the "Visa Business" option brings the following options to the screen:
- Overview
- Pay
The "Overview” option enables the user to have insight into the basic information about the Visa Business account such as due outstanding debt, sum of limits per card, credit account, accrued debt, amount used in the current accounting period, the amounts on which a hold is placed.
Selecting the "Pay" option the user can transfer funds to the credit account. The amount box is filled in automatically by the amount of due outstanding debt, but it is possible to change the amount one wants to pay.
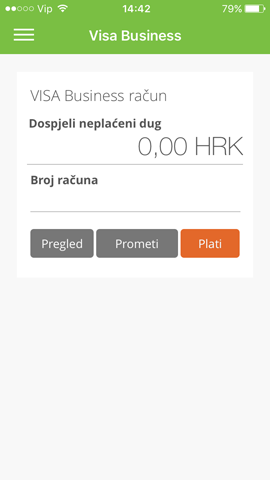
Payments
Select the "Payments" option from the main menu. The payment order can be created as follows: manual entering of payment data, capturing the barcode or the data on the form with the camera on the device, or selecting a template with the pre-determined payment data which can be modified.
The following options are available:
- Domestic payment
- Slip scanning
- Fx dealing
- Transactions overview
- Templates
Selecting the Domestic Payment option will bring the interface for national payments to the screen, and the possibility to select the account to debit, the payment order saved as a template, to control of the holder of the IBAN to be credited, to enter the model and reference number of the payer/payee, to enter the purpose code and the date of execution. After the payment order has been filled in, it needs to be authorised by PIN, and once the payment is completed, it can be saved as a template.
Slip scanning found on the payment order significantly accelerates the data entry. The scanner is set up to scan only the 2D bar code found on the payment orders. The transaction must be authorised by PIN. Even with this payment method, the payment order can be saved as a template.
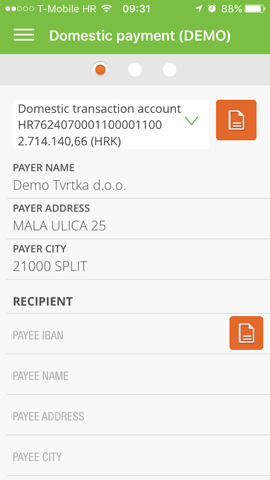


FX dealing enables the sale or purchase of foreign currency at the currently applicable bid or ask rates at OTP banka. One can purchase foreign currency by entering the HRK amount one wishes to exchange or, alternatively, by entering the exact amount in foreign currency that one wishes to buy. The same procedure applies to selling of foreign currency.
Transactions overview set per HRK and FCY accounts provides a list of all payment orders set up via m-business application or via Internet banking. Selecting a certain account, all the transactions debiting that account are listed. Tapping on a transaction from the list, one can see all the details of the payment order such as: its status, payee data, transaction code and reference number. From that screen, one can opt for sending of payment receipt to the registered e-mail of the user or to the e-mail address supplied in the OTP m-business application. Overview of the related data can be filtered per various criteria such as: initial and end date of a period, minimum and maximum amount, account debited, payee or payment purpose.
Templates – the screen shows all the saved templates, regardless of the channel they were created by (m-business or Internet banking). Tapping on a certain template brings on the screen all the template details that can be modified, and the modifications saved. The options include setting up a payment order, deleting of the template, or cancelling.
Cards
Selecting the "Cards" option through the main application menu brings to the screen the functions that contain the data on bank cards, whether debit or credit ones.
The screen provides the following options:
- Overview
- Transactions
- Notifications
- Transfer to a card
Overview - the screen shows all bank cards related to the company or the small business owner, disclosing the first information level (cardholder, card limit). The images are for illustration purposes only. By choosing a card from the list, one can view the details of the selected card such as authorised and utilised monthly limit, cards status, date of debiting, cash withdrawal limit, available amounts and the amounts on which the hold is placed. On the bottom of the details screen, one can select overview of turnover. The turnover can also be filtered per certain period, per amount or per transaction purpose.
In addition to the Visa Business credit card, one can access the data on the Visa Electron debit card, including the overview of turnover, applying the available filters.
Transactions – the function of card turnover overview can be accessed directly through the main menu; card option. The specific card is chosen from the drop-down card menu. The option providing the filters for the overview, such as the amount or purpose of the transaction, can be chosen by tapping on the funnel icon in the top right corner of the screen.
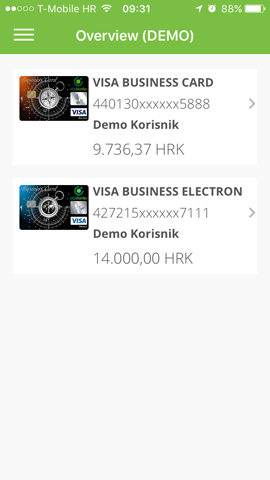
Notifications – the function enables sending of the pdf version of notifications of the expenses incurred on the Visa Business cards for the preceding accounting period or periods. Such notifications can be delivered to the registered e-mail address of the cardholder as saved in the Bank’s database, or to the e-mail address entered into the OTP m-business application. Notifications are delivered in real time, from the official e-mail address of OTP banka used for such purposes (obavijesti@otpbanka.hr).
Transfer to a card – This function enables settling of the total amount due on the cards. To do that, from the appropriate screen one should choose the account to be debited (drop-down menu). The same procedure (choosing from the drop-down menu) is to be followed for the amount to be credited. In case of due outstanding debt on the Visa Business card, the debt amount will already be filled in the ‘amount’ box. However, that box is not locked, and the user can change the amount to be paid. The transaction is completed by choosing the “Continue” option, and by PIN authorisation.
Loans
Selecting the "Loans" option from the main menu brings up the basic information about all active loans, the amounts granted, agreement numbers and total due liabilities. Tapping on the "Overview" option one will be able to see other loan details such as payments towards the loan, undue and due principal, regular interest… The "Pay" option enables payment of the total due liability under the related loan. From that screen one can access the drop-down menu to select the account to be debited. The account to be credited, which is the loan repayment account, is predefined and already entered into the relevant field of payment towards the due liability under the selected loan.
Term deposits
Selecting the "Term deposits" option from the main menu, the screen will show the basic information about the active term deposits, their amounts and agreement numbers. To view the term deposit details such as the start date, interest amount, currently applicable interest rate, due date, renewal choices and status, one should tap on the "Overview" option.
Overviews
Selecting the "Letters of Credit" option brings to the screen a list of active L/Cs, their amounts and numbers. To view the L/C details such as status, applicant, start date, due date and currency, one should tap on the relevant L/C.
Selecting the "Letters of Guarantees" option brings to the screen a list of active guarantees, their amounts and numbers. To view the guarantee details such as status, applicant, start date, due date and currency, one should tap on the relevant guarantee.
Accessing the "Notification for calculated fees" brings to the screen the drop-down menu with accounts for which one can obtain notification of accrued fees, the box intended for e-mail address (with the registered e-mail already entered) and the drop-down menu with months among which the desired one can be chosen to get the notification of accrued fees. Once the account is chosen, the e-mail is checked and the required month is selected, the e-mail can be sent by tapping the “Send" button. If the above procedure is successfully completed, the application will send a short message to the user. After a short while, the user will receive an e-mail on the registered e-mail address from the sender obavijesti@otpbanka.hr, with an attachment in pdf format: (Invoice No. nnnn/nnnn/gggg for the fee accrued in the period from dd/mm/yyyy to dd/mm/yyyy).
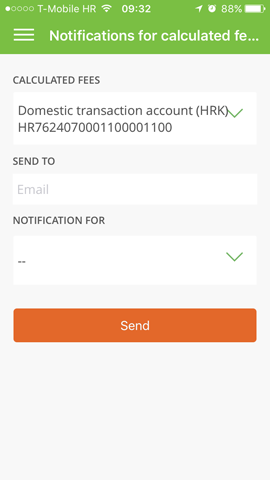
Messages
Selecting the “Message (n)“ option,one can access the list of all internally sent messages (from the bank to the OTP m-business service user). Tapping on one of the messages brings the message to the screen. In addition to the basic functionality of viewing the messages, there are also various options for handling of incoming messages, such as marking one or all of them as seen, deleting of the marked messages, and ‘back’ option.
Exchange list
Cash rates

The foreign exchange rates are available in the form of two foreign exchange currency converters, providing for cash and non-cash conversions. One can choose from the list of currencies and enter the amount in the currency chosen from the list on the left hand side. The application converts the amount to the currency chosen from the right hand side list. The foreign exchange currency converter uses the exchange rates applicable in OTP banka on the current date.
Apart from the converters, the screen also shows the foreign exchange rates valid on the current date.

FX rates

Calculators
Loan calculator

By entering a certain amount of the loan principal (regardless of the currency the loan is indexed to), the repayment period (years) and the applicable interest rate (that is, all the basic loan parameters) into the loan calculator, one can calculate an approximate amount of their monthly instalment in a rather simple and flexible manner.
By entering a certain amount of the savings principal (regardless of the currency), the term the funds remain tied for (months) and the applicable interest rate (that is, all the basic savings parameters) into the savings calculator, one can calculate an approximate amount of the interest earned by the maturity date in a rather simple and flexible manner.
Note: the results obtained through such calculations are for information purposes only, and are not binding on the bank in any way.
Savings calculator

Information and help
"Information and assistance" function provides a number of useful options and links:
- Information about the user - basic information about the user of the OTP m-business application
- Information about OTP bank - basic information about OTP banka (transfer account, address, telephone numbers, etc.)
- User support - Automatic telephone connection to the Call Centre of OTP banka.
- Reporting a lost/stolen card - Automatic telephone connection with the Call Centre of OTP banka.
- E-mail - Automatic access to the e-mail function to send a message to the bank
- Online instruction manual - mobile banking - Online instruction manual for OTP m-business application.
- WEB pages of OTP banka - Link to the WEB pages of OTP banka
- Investment funds - Link to the WEB pages of OTP Invest
- Mobile banking - info - Basic information about a version of the OTP m-business application.
- Call my relationship manager - Automatic phone call to the user’s relationship manager.



